KVM virtualių mašinų valdymas naudojant „Cockpit Web Console“ sistemoje „Linux“
„Cockpit“ yra nemokamas ir atviro kodo „front-end“ įrankis, suteikiantis administracinę prieigą prie „Linux“ sistemų. Tai leidžia sistemos administratoriams stebėti, valdyti ir šalinti „Linux“ serverius. Tai suteikia intuityvią interneto sąsają, kurioje lengva naršyti ir sekti svarbiausias sistemos funkcijas ir išteklius.
Su „Cockpit“ galite padaryti daugybę dalykų. Galite tvarkyti vartotojų abonementus ir dar daugiau.
Šiame vadove mes sutelksime dėmesį į tai, kaip galite valdyti virtualias KVM mašinas naudodami „Cockpit“ internetinę konsolę sistemoje „Linux“.
Prieš tęsdami toliau, įsitikinkite, kad įdiegėte KVM virtualizacijos platformą savo „Linux“ sistemoje. Mes turime išsamų vadovą, kaip įdiegti KVM „Ubuntu 20.04“.
1 žingsnis: įdiekite „Cockpit“ žiniatinklio konsolę sistemoje „Linux“
Pirmoji užduotis bus įdiegti „Cockpit“ „Linux“ serveryje. Mes parodysime, kaip tai padaryti naudojant „Debian“ ir „Ubuntu“ sistemas. Mes jau turime straipsnį apie tai, kaip ATSILIEPTI 8.
Norėdami pradėti, atnaujinkite savo sistemos paketų sąrašus.
$ sudo apt update
Po to įdiekite kabinos konsolę, iškviesdami komandą:
$ sudo apt install cockpit
Kartu su kabina turite įdiegti kabinos mašinų paketą, kuris padės valdyti virtualias mašinas.
$ sudo apt install cockpit-machines
Sėkmingai įdiegę paleiskite „Cockpit“ naudodami komandą:
$ sudo systemctl start cockpit
Norėdami patikrinti jo būseną, paleiskite:
$ sudo systemctl status cockpit
Žemiau pateiktas išvestis patvirtina, kad kabinos GUI sąsaja veikia kaip tikėtasi.
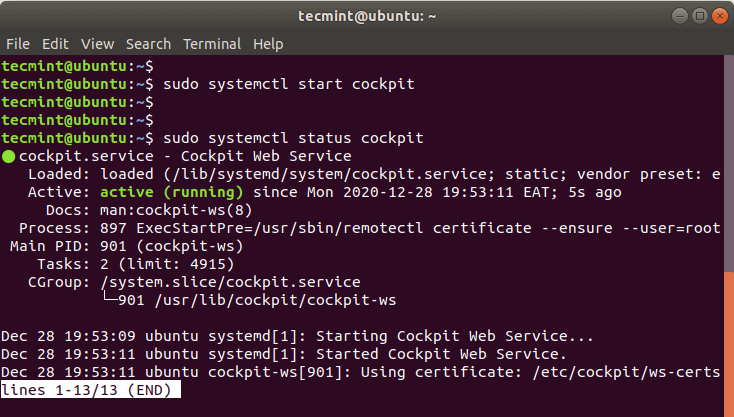
2 žingsnis: Pasiekite „Cockpit“ interneto konsolę
Pagal numatytuosius nustatymus kabina klausosi TCP 9090 prievado. Tai galite patvirtinti naudodami komandą netstat, kaip parodyta.
$ sudo netstat -pnltu | grep 9090

Jei prie „Cockpit“ prisijungiate nuotoliniu būdu, o jūsų serveris yra už UFW užkardos, turite leisti ugniasienėje 9090 prievadą. Norėdami tai pasiekti, paleiskite komandą:
$ sudo ufw allow 9090/tcp $ sudo ufw reload
Norėdami pasiekti „Cockpit“ sąsają, atidarykite savo naršyklę ir naršykite šiuo adresu:
https://server-ip:9090
Prisijungimo puslapyje pateikite savo vartotojo duomenis ir spustelėkite mygtuką „Prisijungti“.

3 žingsnis: Sukurkite ir tvarkykite virtualias KVM mašinas „Cockpit“ interneto konsolėje
Norėdami pradėti kurti ir valdyti virtualią mašiną, raskite parinktį „Virtualios mašinos“ ir spustelėkite ją, kaip parodyta.
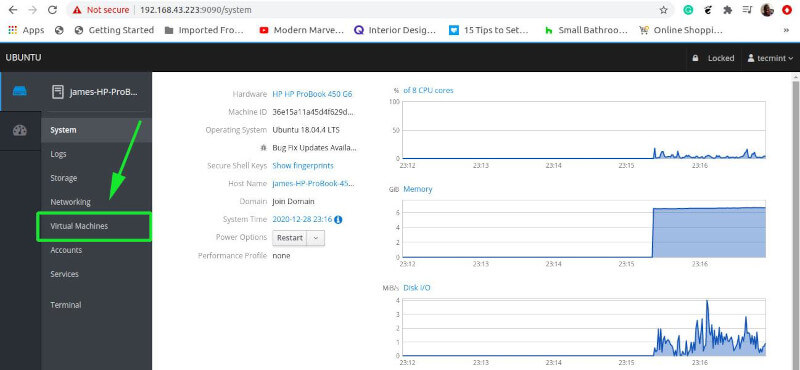
Puslapyje „Virtualios mašinos“ spustelėkite mygtuką „Sukurti naują virtualią mašiną“.

Būtinai užpildykite visą reikiamą informaciją, kaip parodyta.

Išsamus anksčiau nurodytų parinkčių paaiškinimas:
- Pavadinimas: tai reiškia savavališką pavadinimą, suteiktą virtualiajai mašinai, pavyzdžiui, „Fedora-VM“.
- Diegimo šaltinio tipas: tai gali būti failų sistema arba URL.
- Diegimo šaltinis: tai yra ISO atvaizdo kelias, kurį reikia naudoti diegiant „Virtual“ mašinas.
- OS tiekėjas - įmonė/subjektas, kuris kuria ir prižiūri OS.
- Operacinė sistema - įdiegtina OS. Išskleidžiamajame meniu pasirinkite savo OS.
- Atmintis - RAM dydis yra megabaitų arba gigabaitų.
- Saugyklos dydis - tai svečio OS kietojo disko talpa.
- Nedelsiant paleiskite VM - jei norite nedelsdami paleisti VM, kai sukuriate, tiesiog pažymėkite žymės langelio parinktį. Kol kas paliksime nepažymėtą ir tiesiog sukursime VM spustelėdami mygtuką „Sukurti“.
Kai tai atliksite, jūsų VM bus pateiktas kaip parodyta.
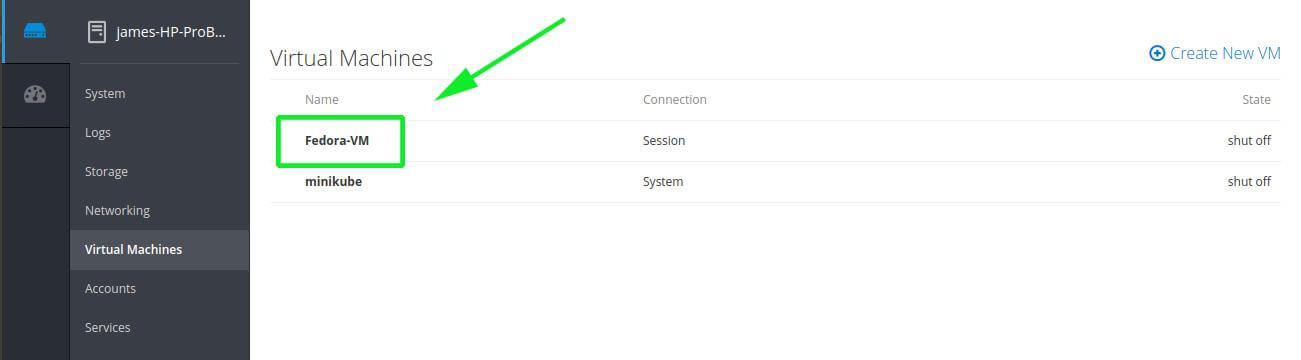
Spustelėkite naujai sukurtą VM, kad gautumėte jo apžvalgą, kaip parodyta. Norėdami paleisti virtualią mašiną, tiesiog spustelėkite mygtuką „Įdiegti“. Tai nukels jus į juodą konsolę, kurioje bus rodomas VM paleidimas ir bus pateiktas pirmasis diegimo žingsnis su įvairiomis parinktimis, kaip parodyta.

Įsijungus virtualiai mašinai, trumpai apžvelkime kitas skirtukų parinktis. Skirtuke „Apžvalga“ pateikiama pagrindinė informacija apie VM, pvz., Atminties dydis ir Nr. vCPU.

Skyriuje „Naudojimas“ pateikiama informacija apie atminties ir „vCPU“ naudojimą.
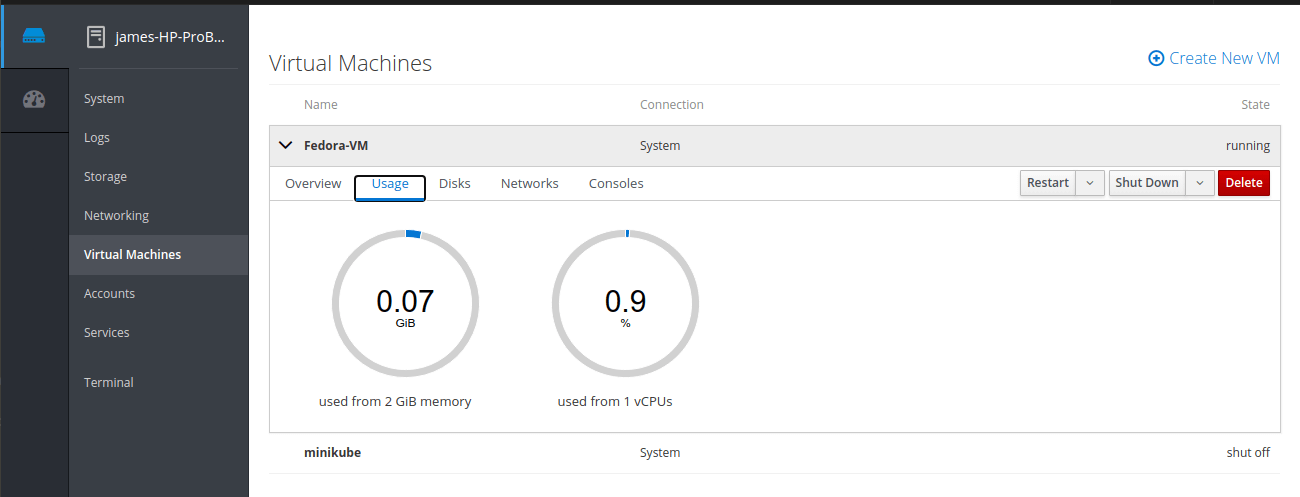
Norėdami peržiūrėti informaciją apie virtualų standųjį diską ir jam sukurti naudojamo ISO atvaizdo kelią, spustelėkite skirtuką „Diskai“.
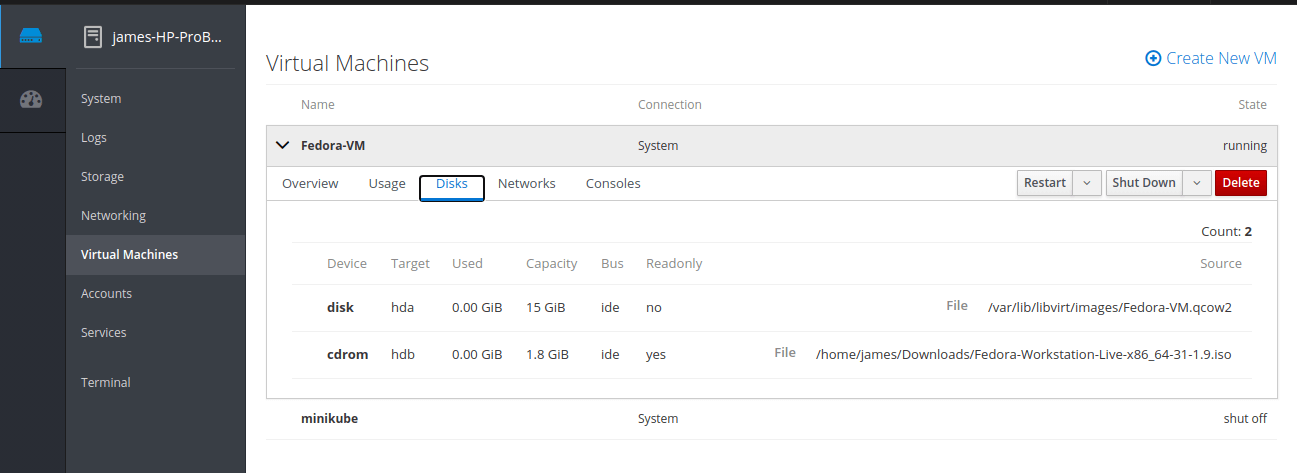
Skirtuke „Tinklai“ pateikiamos įžvalgos apie virtualaus tinklo sąsajas, prijungtas prie virtualios mašinos.
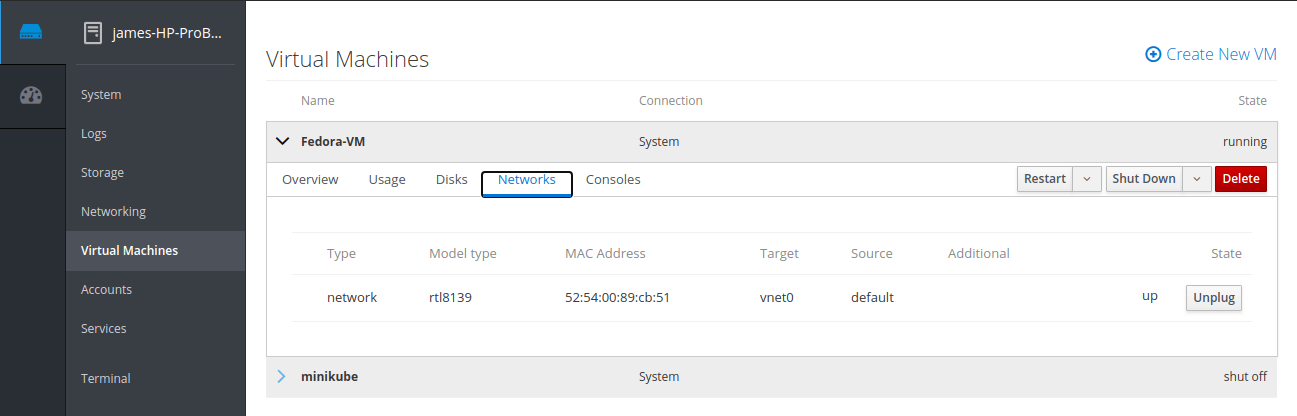
Galiausiai, konsolės skyriuje suteikiama prieiga prie VM naudojant „Graphics“ konsolę - „virt-viewer“ dėka arba nuosekliąją konsolę.

Be to, atlikę virtualią mašiną galite paleisti iš naujo, išjungti arba net ištrinti. Šias parinktis galite rasti dešiniajame dešiniajame kampe, kaip parodyta.

Iš esmės apibendrinamas KVM virtualių mašinų valdymas naudojant „Cockpit“ žiniatinklio sąsają. Kabinos pultas suteikia vientisą patirtį valdant virtualias mašinas, siūlant intuityvią ir lengvai naudojamą interneto sąsają.